
Shift Worker can manage all of your appointments and events. You can easily jump to a date 6 months from now to schedule a doctor's appointment, or add birthdays or anniversaries as annual events that are only entered once.
On the calendar, events are indicated by "EV-", followed by the quantity of events for that day
![]()
while the list view shows the event in full, including the time and the details of each event 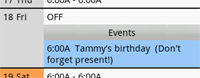
Touch the desired day on the calendar or list.
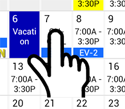
This displays the events/notes popup details for the selected day.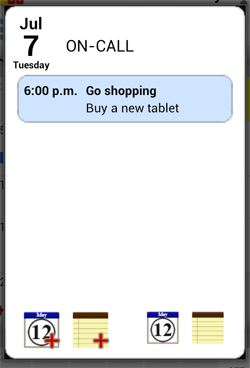
Touch any event or note to edit it.
The icons at the bottom
![]() Add Event. Opens the events screen in the add new event mode with the date set as the one you touched on the calendar.
Add Event. Opens the events screen in the add new event mode with the date set as the one you touched on the calendar.
![]() Add Note. Opens the notes screen in the add new notet mode with the date set as the one you touched on the calendar.
Add Note. Opens the notes screen in the add new notet mode with the date set as the one you touched on the calendar.
![]() Show Events. Opens the events screen showing all events. The list auto scrolls the old events out of view (swipe down to bring old ones back into view).
Show Events. Opens the events screen showing all events. The list auto scrolls the old events out of view (swipe down to bring old ones back into view).
![]() Show Notes. Opens the notes screen showing all notes. The list auto scrolls the old notes out of view (swipe down to bring old ones back into view).
Show Notes. Opens the notes screen showing all notes. The list auto scrolls the old notes out of view (swipe down to bring old ones back into view).
Events Screen
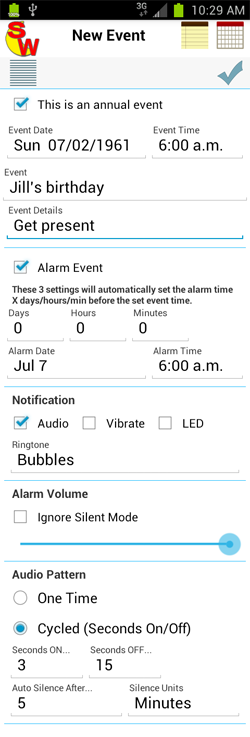
![]() Opens home screen.
Opens home screen.
![]() Saves your event to the database.
Saves your event to the database.
![]() Creates a new event.
Creates a new event.
![]() Edit an existing event. This option is enabled if only 1 event is selected in the list.
Edit an existing event. This option is enabled if only 1 event is selected in the list.
![]() Delete an existing event. This option is enabled if at least 1 event is selected in the list.
Delete an existing event. This option is enabled if at least 1 event is selected in the list.
![]() Show events. Shows your events in a list based on the mode selected. The modes are: The next 24hours, the selected day, the next week, the next month, and all events in the database (this includes past events that have not been deleted).
Show events. Shows your events in a list based on the mode selected. The modes are: The next 24hours, the selected day, the next week, the next month, and all events in the database (this includes past events that have not been deleted).
Auto Delete checkbox - The event will be deleted when Shift Worker is started 1 day after the scheduled event time.
Event - The event name.
Details - The details of your event.
Alarm Event checkbox - Enables alarming on the event. Checking this shows options for the alarm time and the notification options. The alarm will not be set if one of the notifications is not set.
There are 3 boxes D=Days, H=Hours, M=Minutes. This is the amount of time to set the alarm BEFORE the set event time at the top of the event screen.
Below the DHM boxes, is the alram setting. You can change these manually, or enter values into the DHM boxes will set them automatically.
Notification:
Audio - shows audio related settings when checked..
Vibrate - sets alarm to vibrate, if phone vibrate is enabled.
LED - blink the notification LED. (depends on phone).
Checking the audio checkbox shows all of the audio related settings.
Touch the ringtone box to select a new ringtone. You can use any ringtone available on your phone.
The Continuous Audio Pattern option will play the ringtone repeatedly, with no pause for the length of time set by the "Audio Silence After.. value
The Cycled option will play the beginning of your ringtone for the length of the ON setting, then it will be silent for the length of the OFF setting. It will start at the beginning of the ringtone each time.
The audio will permanently turn off after the duration set by the Audio Silence After setting.
Repeat This Event - There are 6 different settings for this option: Single Event, Consecutive Days, Weekly, Bi-Weekly, Monthly, and Yearly. Setting this to anything other than Single, will repeat this alarm the quantity of the "Total Events" value. For example: Let's say you have a meeting on Thursday of every week for the next 6 weeks, just create the event on the first Thurday, then select "Weekly" and enter 6 into the Total Events box. Shift Worker will create 6 events, using all the same settings on the 6 different dates. This feature is perfect for adding birthdays and anniversaries! Fill in your information, and touch ![]() icon to save.
icon to save.
Alarm Snooze options
The alarm notifier will popup to indicate an alarm, with 3 options:
Stop Alarm - Turns off the alarm, and will not re-alarm.
Snooze - Allows you to re-alarm the event later. any number of minutes, hours or days from now.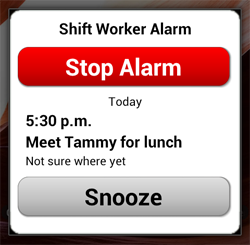
If you press the snooze button, you will see this...
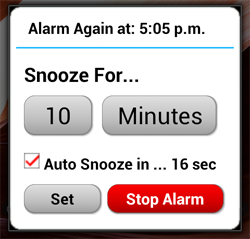
If you set the auto snooze check, SW will auto set the snooze for the set time. Then each time an alarm comes up in the future, you can press the snooze button, then this popup will time out after 20 seconds, and snooze again.